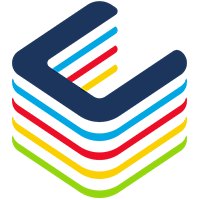Azure Backup is now providing backup reports.
Azure Backup reports use Azure Monitor and Azure Workbooks to track and audit backups and restores.
Azure Backup Report is providing the following benefits:
- Boundary-less reporting: Backup Reports work across multiple workload types that are supported by Azure Backup. This includes Azure workloads such as Azure Virtual Machines, SQL in Azure Virtual Machines, SAP HANA/ASE in Azure Virtual Machines, as well as on-premises workloads including Data Protection Manager (DPM), Azure Backup Server, and Azure Backup Agent. The reports can aggregate information across multiple vaults, subscriptions, and regions. If you are an Azure Lighthouse user with delegated access to your customers’ subscriptions/Log Analytics workspaces, you can also view reporting data across all your tenants within a single pane of glass.
- Rich slicing, dicing, and drill-down capabilities: Backup Reports offers a range of filters and visualization experiences that enable you, as a backup administrator, to easily scope down your analysis and derive valuable insights. You can also slice and dice on backup item-specific properties, such as the backup item type, protection state, and more.
- Native Azure-based experience: Backup Reports can be viewed right on the Azure portal without the need to purchase any additional software licenses. This native integration also makes it possible to seamlessly navigate to (and from) the individual dashboards for backup items and vaults and take action.
NOTE Backup Reports will start showing data for Azure file share backup for each region once Azure file share backup becomes generally available.
To start enjoying these reports, you need of course to already have a Recovery Vault in place and have backup policies and backing up workloads.
Then by accessing your Azure Portal (https://portal.azure.com/) and access your Recovery Vault
Then from the Overview blade of the Recovery Vault, you will find the Backup Reports option below the Backup section
Then you need to define the Azure Log Analytics workspace to use and the time range filtering (from Last 3 days to Last 90 days; you can also define your own time range)
You can also access the reports by accessing directly the Backup Reports blade available below the Manage section
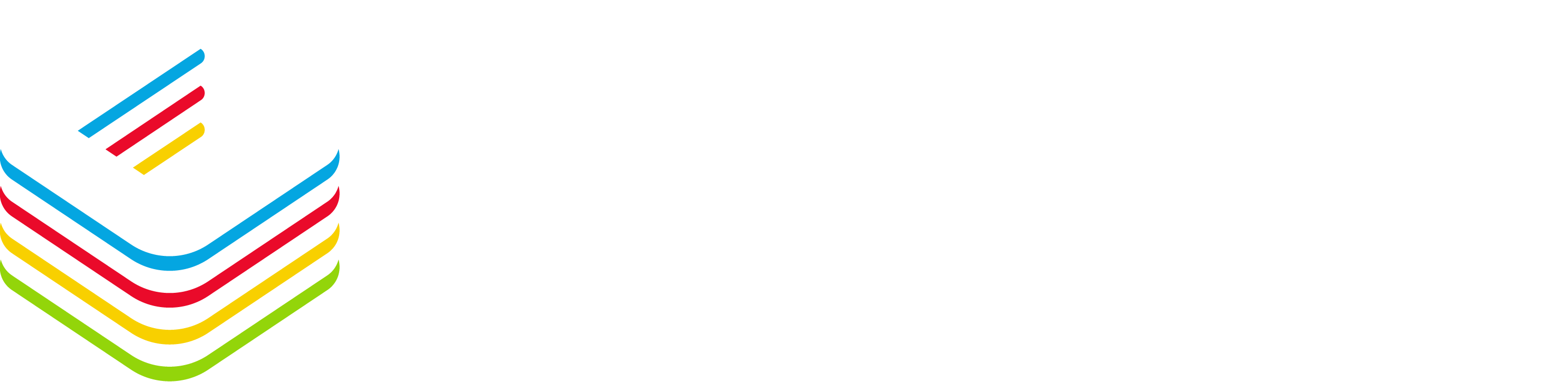
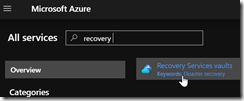
![image_thumb[1] image_thumb[1]](https://www.cubesys.com.au/wp-content/uploads/2020/03/image_thumb1_thumb-109.png)
![image_thumb[2] image_thumb[2]](https://www.cubesys.com.au/wp-content/uploads/2020/03/image_thumb2_thumb-83.png)
![image_thumb[3] image_thumb[3]](https://www.cubesys.com.au/wp-content/uploads/2020/03/image_thumb3_thumb-69.png)
![image_thumb[4] image_thumb[4]](https://www.cubesys.com.au/wp-content/uploads/2020/03/image_thumb4_thumb-55.png)