Managing Google Chrome with Intune
Previously, only those with on-premises environments and Active Directory could manage Chrome by importing ADMX templates (Google’s administrative...
Do you use Intune (AKA Microsoft Endpoint Manager) to manage your devices?
If so, you’ll probably already be aware that you have two ways of preparing a migration:
Now, you can simplify this migration path by importing existing ADMX (XML-based Administrative Template) and its associated ADML (Architecture Description Markup) files. You can then assign these administrative templates as a configuration profile to your devices.
For those who may not be familiar with these, the difference between these two files is simply that ADMX files define Group Policy settings whereas ADML files contain the language to be used with the ADMX file. So, ADMX can be used with any language so long as an ADML file containing that language exists.
First, you’ll need to connect to your Intune Portal and access Devices\Configuration Profiles blade. From there, you’ll see the following two tabs:

You have three factors that need to be defined before you begin importing:
Once these files are imported, the templates are then made available in the list for you to select and configure.

The administrative template profile can then be edited via Manage | Properties | Configuration settings.

If you wish to update or delete an existing ADMX file, you’ll need to first delete the existing configuration profile.

Then, you’ll have to delete the original ADMX file that was imported and import the new ADMX and ADML files.
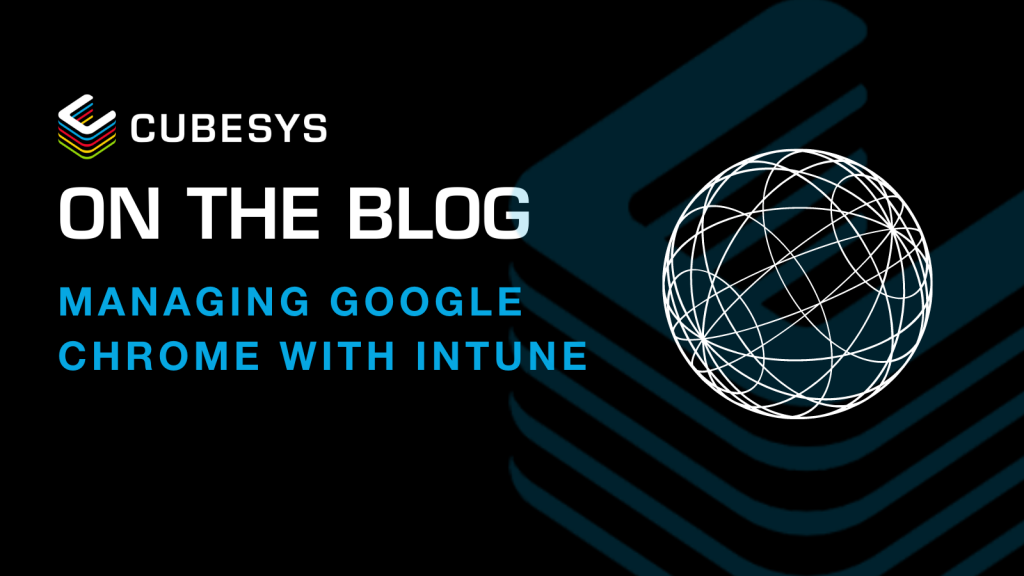
Previously, only those with on-premises environments and Active Directory could manage Chrome by importing ADMX templates (Google’s administrative...
If you are using Intune / Endpoint Configuration Manager to manage your devices you will notice a change in options available when creating device...
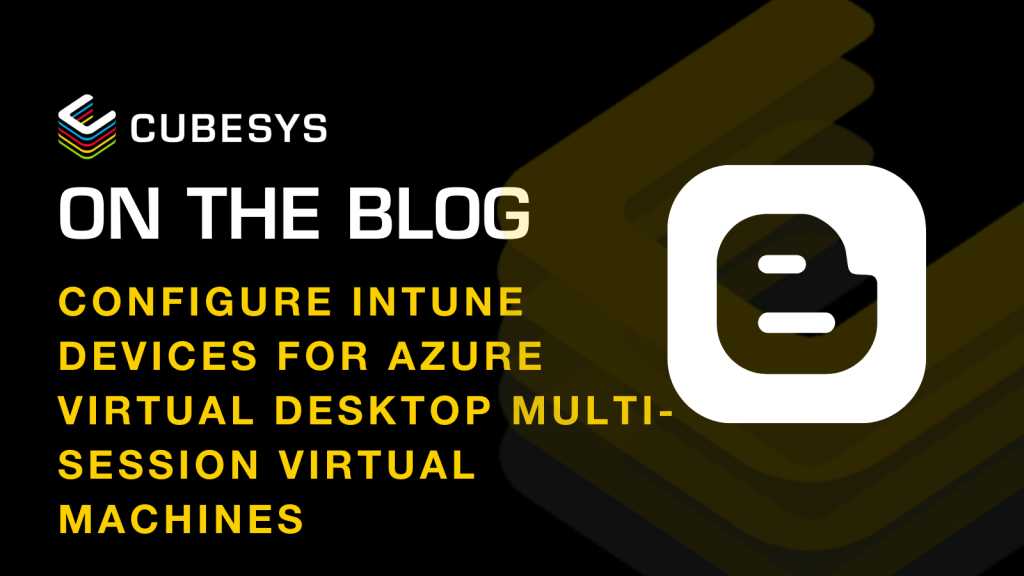
Microsoft has made the deployment of Intune device configuration to Azure Virtual Desktop (AVD) multi-session virtual machines (VMs) generally...
